Use a Mac OS X installation Disc. If you're unable to use Internet Recovery Mode or create a bootable USB installer, you can still use a Mac OS X installation disc. These discs are available for OS X Snow Leopard, OS X Lion, and OS X Mountain Lion. If your Mac is from 2012 or earlier, there was an installation disc in the original box. The resulting disk image will be saved as the familiar.dmg format, which has a number of potential uses ranging from creating a drive clone for backup purposes, restoring the image elsewhere as a bootable backup, or even for deploying the same Mac OS X installation on multiple machines. Create a Disk Image Using Disk Utility on macOS Catalina. MacOS Catalina's inbuilt Disk Utility provides an option to select a mounted storage drive be it internal or external SSD/HDD and create a disk image (.DMG) file to a location other than the source disk. The systematic steps to create a disk image of a drive using Disk Utility are as. Using Disk Utility you can either restore the image to a healthy disk partition (steps 1, 2, and 3), or you can burn it to DVD (step 4) to have it on an optical disc (click for larger view).
The Mac OS X Mavericks 10.9 release proved to be the most significant of all the releases made by apple in the Mac operating system X series. Mavericks proved to have a lot of in-built features that made it stand apart from all other operating systems released under the tag of the Mac OS X line up. The major standpoint behind the release of the Mavericks OS was t make sure that there was increased battery life, more adaptability and add in more application and revamp the old applications in terms of aesthetics.
License
Official Installer
File Size
5.0GB / 5.1GB
Language
English
Developer
Apple Inc.
Overview
The Mavericks OS also made sure that the mac system was stable in terms of performance and made the best out of the existing software such that apple didn't have to run the compatibility test on the newly developed software. The OS also packed powerful improvements in terms of graphical efficiency as well as to get the most out of your RAM. All these elements packed together made sure that the Mac OS X Mavericks got a superior hold over the battery performance.
There are also various other features like the improvement in the usage of the applications through aesthetic detailing as well as user-friendliness embedded into the Mac OS makes it even more appealing.
1. iBooks
The iBooks is a beautifully done software that is exclusively built for reading books. This application covers all the aspects of a perfect reading application starting from night mode reading to exclusive fonts, highlighting and taking notes and much more. There is a wide range of collections in the library that allows you to have nearly 2 million book collections. Some of the basic things that come along with the system are the syncing of all the mac devices so that all the books that you register using the Apple device will be available throughout all the devices that are connected across along all the devices.
2. Multiple Display support
There was an expectation among the mac users that they wanted to have the extensions of their macs to other displays as well. This was particularly the request from all the graphical designers and people whose life revolved around the heavy usage of monitors and computers. Apple decided to release this feature along with the Mac OS X mavericks to ensure that the need was looked into. It did not require much of the configurations to enable this display configuration. The extensions of the display were just like that done as an extension to other system displays that necessarily didn't have to be an apple monitor. This also made sure that the graphical card was put to the best use.
3. Apple maps
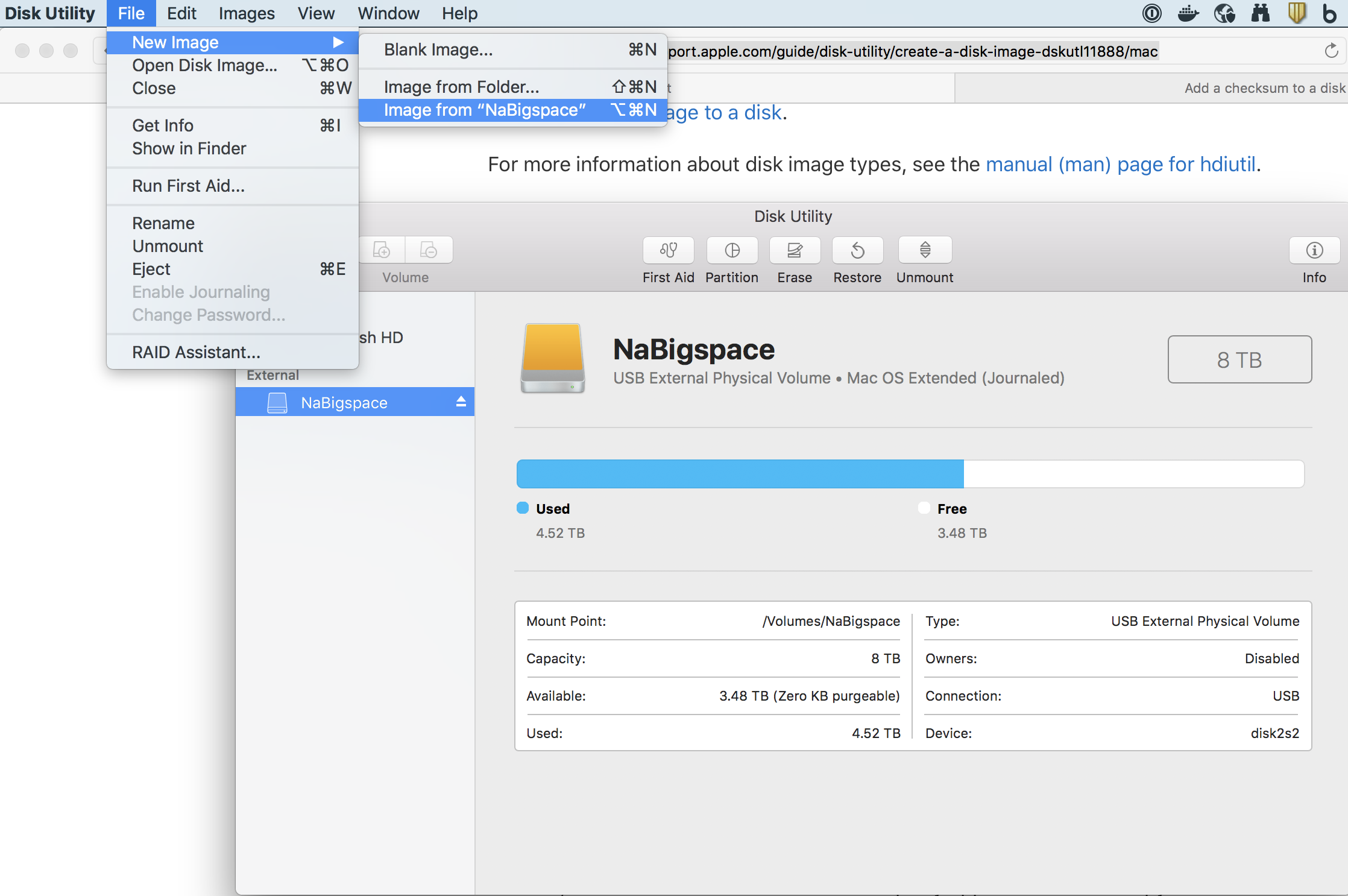
The much-anticipated application from apple was Apple Maps. It is a dedicated map application that was designed for Apple devices to get the best out of your outside world. Apple maps had all the features of a conventional map application with all the revolutionary standpoints that would be covered by a map application. The apple map also displayed adaptive such that the application would adjust the resolution accordingly to the device it is being used in.
Apple decided to release apple maps with the Mac OS X Mavericks keeping in mind that the OS was the revolutionary kind that was released with all the standard features that will remain in Apple devices.
4. Apple calendar

The much-anticipated application from apple was Apple Maps. It is a dedicated map application that was designed for Apple devices to get the best out of your outside world. Apple maps had all the features of a conventional map application with all the revolutionary standpoints that would be covered by a map application. The apple map also displayed adaptive such that the application would adjust the resolution accordingly to the device it is being used in.
Apple decided to release apple maps with the Mac OS X Mavericks keeping in mind that the OS was the revolutionary kind that was released with all the standard features that will remain in Apple devices.
4. Apple calendar
The apple calendar was also a feature that was adored by many with the release of the Mac OS X Mavericks. The apple calendar will help you with events and also it will help you integrate the newly added maps application to get your way to a mentioned event in the calendar.
5. iCloud keychain
The iCloud keychain was released along with the Mac OS X Mavericks as there was an update in the framework of Safari to support the keychain feature. The iCloud Keychain is a password keeper that is embedded along with the Mac OS to ensure that all your passwords are kept safe and secure. The Security protocol of iCloud Keychain is so complex that it would definitely be a tough framework to crack into. It saves information starting from credit card information to the Wi-Fi logins as well. This made sure that the Mac OS X Mavericks was much more user-friendly as well with its release.
System Requirements
- Minimum 2GB of RAM
- Minimum of 8GB HDD drive
- It can run on any mac system that can run the OS X mountain lion.
Download the MAC OS X Mavericks 10.9 ISO and DMG File
The mac OS X Mavericks are one of the most revolutionary Mac OS X releases that imbibed all the revolutionary features that make apple stand a class apart. you can download the DMG file from the below link and make sure that you have met all the basic system that requires to run the Mac OS X Mavericks on your Mac system without any hassles.
Mac OS X Mavericks 10.9 ISO and DMG Image Download - ISORIVER
The mac OS X Mavericks are one of the most revolutionary Mac OS X releases that imbibed all the revolutionary features that make apple stand a class apart. you can download the DMG file from the below link and make sure that you have met all the basic system that requires to run the Mac OS X Mavericks on your Mac system without any hassles.
Price Currency: USD
Operating System: Mac OS X Mavericks 10.9
Application Category: OS
This article will allow you to learn the necessary steps for creating your own bootable Mac OS X Leopard (or Lion) image on a USB memory stick. This might be needed if your Mac needs a reinstall or a 'Repair Disk' procedure and it has problems reading the bundled Install disc. To use this tutorial an 8 GB or larger USB stick, a second Mac computer with a working SuperDrive or a Mac OS X Install disc DMG file will be needed. Turn camera around.
If you ever had problems with your Mac OS X installation you know that the first thing you should do is to check the startup volume using Disk Utility.
After the check has ended and, if the errors exceed a certain level of seriousness, the Disk Utility application will require you to restart your Mac and use its Mac OS X Install disc counterpart.
Other users may have to reinstall OS X altogether, but will find, or already know, that their SuperDrive (a CD/DVD reader and write combo drive) is not functioning properly and it will not be able to read the Install disc.
Although this might happen to Mac OS X Leopard users due to faulty hardware, the vast majority of problematic SuperDrives will be encountered inside Snow Leopard running Macs.
This is due to the updated SuperDrive firmware included in either the Install disc or the software updates one has to install to reach the latest version of OS X, namely 10.6.6.This can be fixed by flashing the SuperDrive's stock firmware using free command line tools that one can find for free online (I will write about this process also, but at a later time because this article only focuses on allowing you to create your own alternative USB boot disc).
If you are reading this last bit of information with skepticism, than you should know that it happened to me too. Despite all my tries to make it work properly, the SuperDrive kept on munching any inserted DVDs and just popped them out in about twenty seconds.
The workaround to this issue was to create my own Leopard bootable USB memory stick. I am not suggesting a Snow Leopard bootable stick mainly because there are lots of users that have decided to buy the cheaper, Upgrade version, which I have not tested and, therefore, I'm not sure if it will work properly once written to a USB disk.
And now, here are the exact steps you should follow in order to obtain a fully bootable Leopard (or Lion) Install disc. Western digital hard disk format.
Step 1 (If you already have the Leopard install disc DMG file you can skip to Step 2)
Launch Disk Utility (you can find it inside /Applications/Utilities). Here select the Leopard Install disc in the list of drives on the left and click on the New Image menu entry at the top of the window. A save message will appear where you will have to select the Desktop as a destination.
Step 2
Mac Os Disk Image Download
After Disk Utility has finished creating the Leopard DMG, insert your USB stick and erase all data and reformat the disk. To do this select the USB in the list of drives on the left and, after clicking on the Erase tab on the right side of the window, choose the Mac OS Extended (Journaled) format and click the Erase button beneath.
Step 3
After the USB has been reformatted, download the SuperDuper app from HERE and launch it. Once SuperDuper starts, you will only have to select the DMG in the Copy drop-down menu, your USB memory stick on the right and hit the 'Copy Now' button.
One can also use Disk Utility for this task but creating a bootable USB stick failed 2 out 4 times when copying the DMG to the stick (with the exact same settings each time). Creating the bootable stick using SuperDuper proved to be the perfect way to do it because it worked each of the 4 times I tested it.
Mac Os X Disk Image
The steps above can also be used to create a bootable Mac OS X Lion USB by using the InstallESD.dmg image you can find inside the Lion installer (named 'Install Mac OS X Lion.app') downloaded from the Mac App Store in the /Applications folder.
To locate the InstallESD.dmg right click the Lion installer, select the 'Show Package Contents' entry, go inside the 'Contents' folder, and from there into the 'SharedSupport' folder. Inside this folder you can find the InstallESD.dmg you can use to create your own bootable Mac OS X Lion USB stick. To do so, go to the third step described above and use the InstallESD.dmg as the DMG to be copied to your USB disc.
That's it! Once the process ends you will have a fully bootable Leopard (or Lion) USB disk that you can use as an alternative to the Apple's DVD Install disc that comes bundled with all Macs.
Apple Disk Image Media
To use your newly created bootable disk you will have to restart the Mac, press and hold the OPTION key until the Startup Manager appears. Here, select the Mac OS X Install disk using your keyboard arrows and press return to start from the selected drive.
If you have any questions or any problems while following the above steps, leave a comment and I will get back to you with an answer as soon as possible.
Os X Disk Image Download
[Update 1] Added the minimum USB stick size needed at the beginning of the article and Install Mac OS X Lion.app's location.

