Ubuntu Live USB drive lets you test drive Ubuntu without actually installing it on your computer. Hence, there will be no change in your system configuration or hard disk partitions. On the other hand, having a bootable USB with a modern operating system will act as a great backup in case your currently running system crashed, and you need to. Then when you boot into Ubuntu change the resolution via the Displays option in the Ubuntu Settings Menu (The cog in the upper right corner) What we did there was remove the monitors.xml to solve some resolution problems, remove the.nvidia-settings to fix some Nvidia config problems and remove the xorg.conf (Which is not really needed in the. Download the Ubuntu image for your device in your `Downloads` folder Insert your SD card or USB flash drive Identify its address by opening the 'Disks' application and look for the 'Device' line. If the line is in the /dev/mmcblk0p1 format, then your drive address is: /dev/mmcblk0. The Ubuntu mini live USB (pr CD) should boot successfully and show a menu screen. If you select the Install option (the complete install, not the cli install) from the menu screen in Step 7, then you can select other options during the Ubuntu installation process to download all the packages that you need to perform a complete Ubuntu installation. Ubuntu will boot after making the Ubuntu live USB on a different USB flash drive. It's worth a try if you have two or more USB flash drives. Reformat the flash drive and reload the Ubuntu ISO from an application for making a live USB. Check the Ubuntu ISO that you downloaded against its SHA256 checksum to verify that the checksums match.
Ubuntu Bootable Usb
For installing Ubuntu Linux from a USB stick, first, we need to create a bootable USB drive. Like Windows, Ubuntu can be installed from a USB flash drive and most of the people opting this method because of the lack of CD DVD ROM in the modern notebooks and computers. Moreover, handling USB drive is much convenient than CD-ROMs. Here in this step by step tutorial, we will show, how to install Ubuntu Linux from a USB memory stick. The USB memory stick sometimes also called Pen drive, USB flash drive or USB mass storage device.
Prerequisites
- A USB drive of at least 4 GB to install Ubuntu. Although its depend upon, what type of Linux OS installation you want and the size of the USB drive is depends on that.
- The USB Memory stick should be blank and completely formatted
- Downloaded Ubuntu Linux ISO image
Step By Step Installation of Ubuntu from a USB Stick on Windows 10
Step 1: First of all download the open-source Linux Ubuntu ISO from the Ubuntu official website. The different flavours of Ubuntu available are Kubuntu, Lubuntu, Mythbuntu, Ubuntu Kylin, Ubuntu GNOME, Ubuntu Budgie, Ubuntu MATE, Ubuntu Studio and Xubuntu. The installation procedure is the same for all the Ubuntu flavours but in performing this tutorial we use the standard Unity Ubuntu.
Step 2: After downloading the Ubuntu ISO, the second step is to get the Ubuntu bootable USB-creator. There are a couple of good free and open-source software options are available such as Linux Live USB Creator, Unetbootin, Rufus and Win32 Disk Imager. You can use any of them but for the tutorial, we are using the Rufus as an Ubuntu startup disk creator. Link to get the open-source Rufus USB installer.
Step 3: After downloading the Rufus install and run it.
Setting up the Rufus USB installer
- Select the USB drive or stick in which you want to install the Ubuntu.
- From a 'Create a bootable disk using' option select an ISO image from the drop-down.
- Click on the CD-ROM icon to select the downloaded Ubuntu ISO image.
- Click on the start button to begin the Ubuntu bootable USB creation process.
Step 4: After hitting the start button, the Rufus start processing the ISO image, it might ask to download two files ldlinux.sys and lidinux.bss. Click on 'Yes'.
Don't Miss: How to Reset Forgotten User Password in Ubuntu 17.04 Using Terminal
Step 5: Hybrid image confirmation… The Rufus detected the Ubuntu ISO images as an ISOHybrid image which means the same image file without any conversion can use for DVD and USB stick without any modification. Leave the pre-selected recommended option as it is and click on OK.
Step 6: Next step, the Rufus will ask confirmation to destroy any data, if present in the USB memory stick. Click OK and after that, it will start the creating Ubuntu bootable USB stick or pen drive.
Start the Ubuntu Installation from USB
Step 1: Without removing the USB stick, reboot the computer and change the boot order from bios. Key to getting the boot menu depends on your motherboard model. For example, here we are using the Gigabyte and the F12 is the key to select the boot order. You can google about your motherboard model or you can also find it from the first boot screen of the computer. Normally key need to press is one of the following: F1, F2, Del, Esc, F10, F11, or F12.
Note: If the USB does not appear in the boot menu then you need to enable it from the bios.
Once the boot menu appears, select the pen drive or USB stick which we used to create the Ubuntu bootloader.
Step 2: If everything is fine, you will see the Ubuntu boot screen.
Step 3: To Install the Ubuntu select the option 'Install Ubuntu'.
If you want a dual boot configuration of Ubuntu and Windows 10 then at Installation type window, select the first option 'Install Ubuntu alongside them'. It will preserve your Windows 7 or Windows 10 OS with all data and give you Operating system selection menu every time you boot the computer. This also applies to other Operating systems using an Ubuntu dual boot environment.
Universal USB Installer aka UUI is a Live Linux Bootable USB Creator that allows you to choose from a selection of Linux Distributions to put on your USB Flash Drive. The Universal USB Installer is easy to use. Simply choose a Live Linux Distribution, the ISO file, your Flash Drive and, Click Install. Upon completion, you should have a ready to run bootable USB Flash Drive with your select operating system installed. Other features include; Persistence (if available) – Ubuntu, Xubuntu, and Lubuntu Casper Persistence feature works with FAT32 or NTFS formatted drives. Larger than 4GB casper-rw is possible only when the USB drive is formatted with the NTFS filesystem.
NOTE: If you are looking to add multiple Linux Distributions, System Diagnostic Tools, Antivirus Utilities, and Windows Installers to your bootable USB, use YUMI – Multiboot USB Software, instead.
Universal USB Installer (UUI) Screenshots
Universal-USB-Installer-2.0.0.0.exe – December 3, 2020 – Changes
Compile using newer Nullsoft Scriptable Install System Version 3.06.1
SHA-256: F8EF9425682CC2824E9163A3BB07D8620A8C90298E6D7CB91446D37113CD90BE
IMPORTANT: The Windows to Go option requires the USB be formatted NTFS with 20GB free disk space to hold the virtual disk. See FAQ for more info.
IMPORTANT NOTE: Your USB drive must be Fat32/NTFS formatted, otherwise Syslinux will fail and your drive will NOT Boot.
Bootable USB Flash Drive Creation Requirements:
You should use a –> Fast SSD Flash Drive with UUI
- Universal-USB-Installer-2.0.0.0.exe
- Windows Vista/7/8/10 to create the USB
- *Fat32 or NTFS Formatted Flash Drive. MBR partition table
- PC with a BIOS that can boot from USB
- Your Favorite Linux ISO
Feel free to inform me of unlisted Live Linux distributions or version revisions, and I will do my best to update Universal USB Installer (UUI) to support them.
Universal USB Installer Recent Changelog:
12/03/20 – Version 2.0.0.0: Recompile using newer Nullsoft Scriptable Install System Version 3.06.1
11/29/20 – Version 1.9.9.9: Switched to create Ubuntu/Linux-Mint persistence file and label based on the name of the ISO. Supports persistence for Linux Mint/Ubuntu version 16 through 20+. Added a Sleep timer to pause between file creation and ext2 format so that persistent file creation can be performed on the USB.
11/25/20 – Version 1.9.9.8: Added support for old casper-rw label on older Ubuntu and Linux Mint versions. For example, for version 19.10 and below use the Ubuntu 19 (and lower) option. Revert back to creating and formatting the casper writable file on local machine, then moving it to the USB.
11/02/20 – Version 1.9.9.7: Updated to support newer Ubuntu 20.10 and derivitives. Moved casper writable file creation to occur on USB.
10/31/20 – Version 1.9.9.6: Updated several links (still more to check). Add entry for Sergei Strelec.
10/14/20 – Version 1.9.9.5: Removed Try via DD option. Moved Antergos and Mageia entries to use Grub for boot.
10/12/20 – Version 1.9.9.4: Updated to support Puppy Linux Fossapup64. Fixed Try Unlisted ISO (Grub) option. Updated to support newer CentOS installers. You must use an NTFS format on your USB when using the DVD ISO, because it is larger than 4GB.
08/04/20 – Version 1.9.9.3: Fixed broken links for Antergos, EasyPeasy, Xpud, and CubLinux.
07/28/20 – Version 1.9.9.2: Updated to support LinuxFX (aka: Windows FX or WinFX).
07/17/20 – Version 1.9.9.1: Support Ubuntu's 'writable' casper persistence file name.
12/04/19 – Version 1.9.9.0: Updated to support Clear Linux and Pop OS.
09/17/19 – Version 1.9.8.9: Updated to support Skywave Linux, and newer Knoppix. Corrected Ubuntu based persistent conditional statements.
06/01/19 – Version 1.9.8.8: Updated to support newer Archbang, ArchLinux, Manjaro, Dr.Web, and AntiX. Add support for KaOS, Pop OS, Bionic Pup, Emmabuntus, and MX Linux.
02/19/19 – Version 1.9.8.7: Updated to support initrd boot option for newer Ubuntu based distributions when USB drive is formatted NTFS. Added persistence option to Kodachi entry.
UUI can create a Bootable USB containing any of the following:
— Ubuntu 32/64 Bit —
- Ubuntu Desktop
- Xubuntu Desktop
- Kubuntu Desktop
- Lubuntu Desktop
- Edubuntu Desktop
- Ubuntu Studio
- *Ubuntu Server Installer
- **Ubuntu Alternate
- Mythbuntu Desktop
- Blackbuntu
— Linux Mint 32/64 Bit —
- Linux Mint
— Debian Live/Netinst 32/64 Bit —
- Debian Netinst
- *Debian Live
— Backtrack/Kali Versions —
- Kali Linux
- Backtrack
— Fedora 32/64 Bit —
- Fedora Desktop
Jw org desktop. — OpenSUSE 32/64 Bit —
- OpenSUSE 32bit
- *OpenSUSE 64bit
— Puppy Linux Based —
- Fatdog64
- Lighthouse Puppy
- Lucid Puppy
- Precise Puppy
- Puppy Arcade
- Puppy 4.3.1
- Racy Puppy
- Slacko Puppy
- Wary Puppy
— Linux Distros for Kids —
- DouDouLinux
- Qimo 4 Kids 2.0
- Sugar on a Stick
— Other Distros Alphabetical —
- AOMEI (Disk Cloning and Backup Tool)
- Acronis Rescue CD
- Android
- AntiX
- Antergos
- ArchBang
- ArchLinux
- ArtistX
- Aurora
- BackBox
- Baltix Linux
- BCCD
- BlehOS
- Bodhi
- Boot Repair Disk
- Carmedia
- CentOS
- Chakra
- Clonezilla
- Crunchbang
- DBAN 2.2.X
- Deft Linux
- Deepin Linux
- DRBL
- DSL 4.4.10
- Dreamlinux
- Dynebolic
- EASUS Disk Copy
- EasyPeasy
- Elementary OS
- Elementary Unleashed
- Feather Linux
- Finnix
- Fuduntu
- Fusion Linux
- Gamedrift
- Gentoo
- GEEXBOX
- gNewSense
- GRML
- gOS gadgets
- GParted
- Jolicloud
- Kiwi
- KNOPPIX
- Kororaa
- KXStudio
- Leeenux
- Liberte
- LinHES
- Linux XP Like
- LPS
- Macbuntu
- Mandriva One 2011
- Matriux
- MCNLive Toronto
- Meego
- MicroCore
- Netrunner
- Ophcrack
- OSGeo Live
- Pardus
- PartedMagic
- PCLinuxOS
- Pear OS
- Peppermint
- PING
- Pinguy OS
- Plasma active
- PLoP Linux
- Porteus
- Redo Backup
- Rescatux
- RIP Linux
- Runt Linux
- Sabayon Linux
- SalineOS
- Satux
- Simply MEPIS
- SLAX
- SliTaZ
- Sn0wL1nuX
- SolusOS
- System Rescue CD
- Tails
- Terralinux
- TinyCore
- Trisquel
- Uberstudent
- Ultimate Boot CD
- Ultimate Edition
- WifiWay
- WifiSlax
- xPUD
- XBMC
- XBMCbuntu
- StartOS
- wattOS R5
- Zenwalk Live
- Zorin OS
— Live Antivirus Rescue CDs —
- AOSS (Malware Scanner)
- AVG Rescue CD
- Avira Antivir Rescue Disk
- Bitdefender Rescue CD
- Comodo Rescue Disk
- DrWeb LiveCD
- F-Secure Rescue CD
- G DATA Antivirus
- Kaspersky Rescue Disk
- Panda Safe CD
- Trinity Rescue Kit
— Other Software —
- Falcon 4 Boot CD
- Hiren's Boot CD
- Kon-Boot
- Sergei Strelec
— Windows to Go + Windows Installers —
- Windows to Go (on VHD)
- *Windows Vista Installer
- **Windows 7 Installer
- ***Windows 8 Installer
Ubuntu Bootable Usb
— Try to use an Unsupported ISO —
- Try Unlisted Linux ISO
More Live Linux Distributions will be added as time permits. Feel free to contact me to submit recommendations.
UUI – Universal USB Installer Troubleshooting, Issues, Bugs:
The Windows to Go option requires the USB drive be NTFS formatted and have 20GB+ free space to hold the virtual disk. Many flash drives you might find at local department stores won't be fast enough. You'll need a Very Fast Flash Drive. When Windows boots from the USB for the first time, it'll go through the setup process and then reboot. You'll need to boot using your Windows to Go flash drive a second time to finalize the setup process and finally boot into your full Portable Windows.
UUI Expects the Volume Label of your USB drive to be UUI in order for OpenSUSE, CentOS and several other distributions to boot. UUI attempts to automatically create this Volume Label, however it can sometimes fail. Please ensure that the Volume Label of your USB remains UUI if you expect distributions to boot!
Persistence feature is currently broken with Newer Debian and Debian based distributions due to significant changes upstream. Debian now requires a rename of the persistent block file and label from live-rw to persistence and must hold a persistence.conf file containing / Union. I will be working on making the necessary changes to provide a fix as time allows.
If you're using Universal-USB-Installer-2.0.0.0.exe and you still receive Insane primary (MBR) partition notices,
Insane primary (MBR) partition. Can't find myself on the drive I booted from
Your USB drive may be improperly formatted, contains more than one partition or MBR, or your BIOS is not properly detecting the USB drive and its firmware needs to be updated. You can try these methods to Format and Restore your USB Drive
An Error (1) occurred while executing syslinux.
If you encounter a message stating
An error (1) occurred while executing syslinux. Your USB drive won't be bootable.
The most likely cause is that your USB drive is formatted as exFAT or some other unsupported format. You'll need to reformat as fat32 (currently preferred) or NTFS.
My PC wont Boot from my Flash Drive, but supports USB boot!
Many Flash Drives ship USB-FDD formatted and some systems will not detect or even boot USB-FDD. I have found that most systems can however boot USB-ZIP, and or USB-HDD. If you are having a hard time getting your BIOS to detect your flash drive, you can try to format it as USB-HDD or USB-ZIP using BOOTICE (GET IT HERE), and then proceed to use Universal USB Installer to put your chosen Distro on USB.
Install Ubuntu From Usb
Como actualizar blender. OTHER IMPORTANT NOTES:
- If you're running a Windows Vista or 7 Installer from your USB, after the first reboot, remove the flash drive and let the pc complete from the hard disk.
- When browsing for an ISO, UUI will only display ISO Files that match exactly what the tool is asking for. For example, if you chose to install Ubuntu 10.10 Desktop i386, you should not expect the tool to display your ubuntu-10.10-netbook-i386.iso as you have not chosen to install the netbook variant.
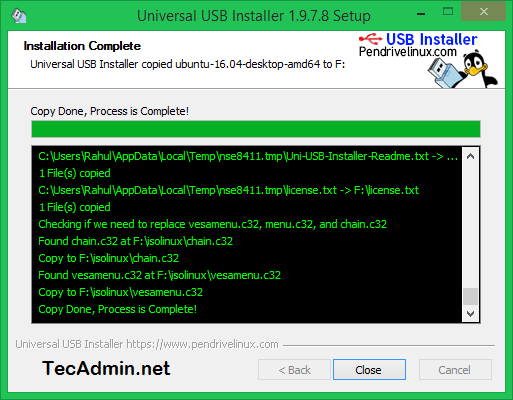
Auto Detection: If you run Universal USB Installer from the same directory containing an installable ISO, the script should Auto Detect the ISO and bypass step 2.
* Although you can use an NTFS formatted USB, Ubuntu based 'persistence' features will only work with a Fat16 or Fat32 formatted drive. Additionally some Linux Distributions will not boot from an NTFS formatted USB.
This tool does not support adding, installing, and booting from multiple Linux Distributions. Only One Distribution can be installed per USB drive. However the YUMI Multiboot USB Creator can be used to create a Multi System USB Device.
To try an ISO that isn't listed, simply choose one of the the last three options in Step 1. I recommend 'Try Unlisted Linux ISO (GRUB)' because it seems to be the most successful. Please inform me of any unlisted 'Linux ISOs' you get to work via these options, and I'll make a note to add them to the list.
NOTE: OpenSUSE DVD ISOs that exceed 4GB will not work due to the Fat32 limitation.
Ubuntu Server 'Failed to copy file from CD-ROM' Error (should currently be resolved)?
The Universal USB Installer should run from within Linux using WINE. However, the Fat32 format option does not work. Additionally, Syslinux must be manually installed onto the USB when using UUI.
Recommended Fast Solid State USB Flash Drives
We are an Amazon affiliate. Any purchase made during your session visit to Amazon via the products linked below, (even of a different product than listed) help support this site. This is an excellent way to get a Fast Flash Drive while showing your continued support! Thanks for your Patronage ;)Universal USB Installer – Easy as 1 2 3 published under Bootable USB Creator Software

